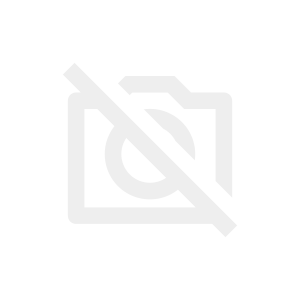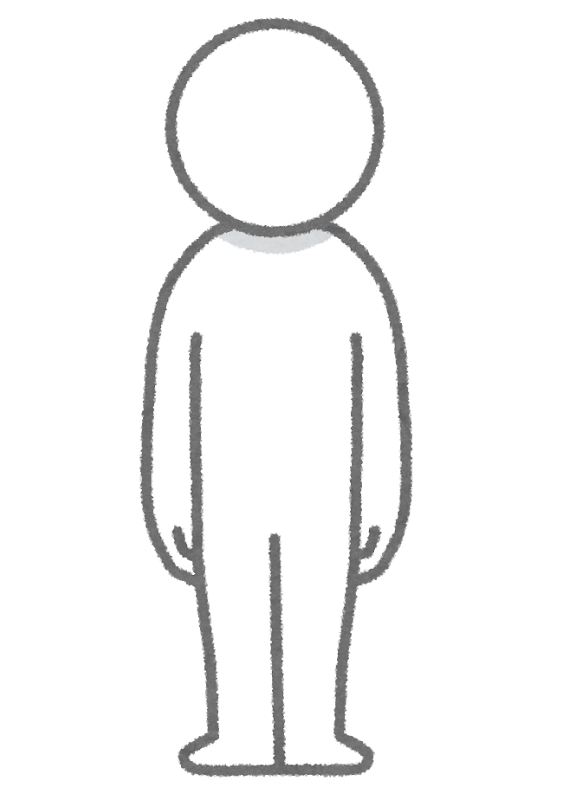
サクラエディタのインストール方法を教えてください!
本記事では、このようなご要望にお応えします。
ポイント
- サクラエディタの特徴
- サクラエディタのインストール方法
この記事で紹介する『サクラエディタのインストール方法』を読んでいただくことで、誰でも簡単にサクラエディタのインストールを行うことが出来ます。
なぜなら、現役エンジニアである私は、仕事でもサクラエディタを利用しているため、サクラエディタについては知り尽くしているからです。
この記事では、サクラエディタのインストール方法を実際の操作手順を画像を用いて解説しています。
そのため、記事を読み終えると、サクラエディタのインストールは完了し、プログラミングを始めることが出来ます。
サクラエディタの特徴

サクラエディタには、様々な特徴があります。
ここでは、3つを厳選して、それぞれ解説します。
①自動色分け
サクラエディタでプログラミングを行うと、それぞれのタグなどが自動で色分けされます。
色の違いによって、それぞれの属性が分かるため、一目で確認をすることが出来ます。
これによって、コードミスをなくすことが出来ます。
②ショートカットキー
サクラエディタならではのショートカットキーがたくさんあります。
これによって、同じ作業をショートカットキーを使うことで、作業時間を大幅に短縮することが出来ます。
ぜひ、ショートカットキーを活用して、時短に努めましょう。
③文字コードが豊富
JISやUTFなど、様々な文字コードに対応しています。
そのため、文字化けをすることが基本的にはありません。
プログラミングをやると分かりますが、文字コードが異なるのは、とても苦労するので、とりあえずサクラエディタというほど、頼ってしまうくらい便利です。
サクラエディタのインストール

ここから、実際にインストールする際の画面を表示しながら、サクラエディタのインストール方法を解説していきます。
もし、分からないことがありましたら、コメントをお願いします。必ずフォロー致します!
まずは、サクラエディタの公式サイトに移動しましょう。以下のようなページになります。
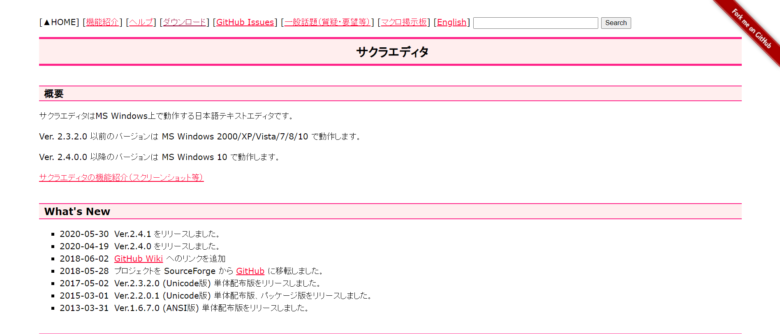
少し下に移動すると、「最新版ダウンロード」という項目があります。

ここで、「インストーラ、パッケージダウンロード」をクリックしてください。

すると、以下のサイトに移動します。
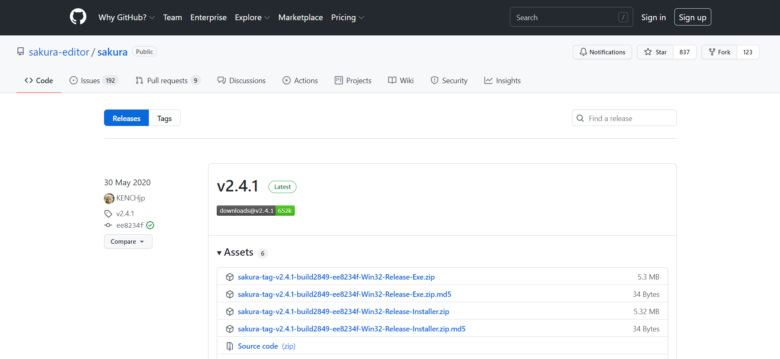
ここで、「sakura-tag-v2.4.1-build2849-ee8234f-Win32-Release-Installer.zip」をクリックしてください。
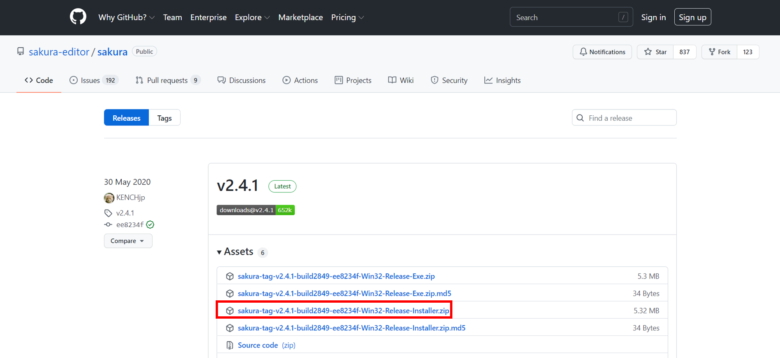
「sakura-tag-v2.4.1-build2849-ee8234f-Win32-Release-Installer.zip」をクリック後、サクラエディタをインストールするためのツールのダウンロードが開始します。
ダウンロード終了後、「ダウンロード」フォルダにサクラエディタをインストールするためのファイルがあることを確認してください(以下の画像参考)。
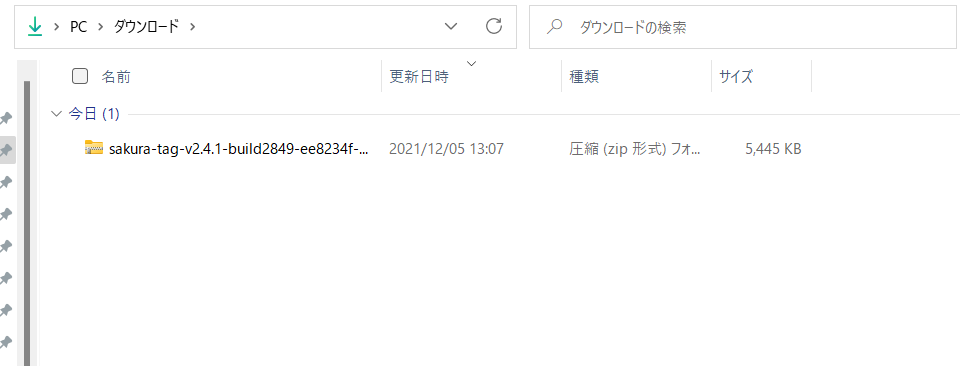
ダウンロードされた「sakura-tag-v2.4.1-build2849-ee8234f-Win32-Release-Installer.zip」フォルダをダブルクリックまたは右クリック後に「すべて展開」をクリックしてください。
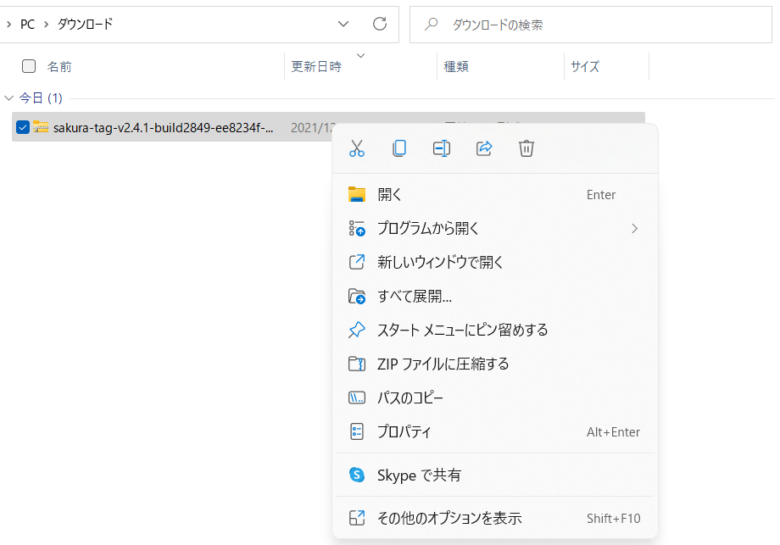
この時、圧縮フォルダの展開先を設定しますが、特にこだわりが無ければ変更せずに「展開」をクリックしてください。(「完了時に展開されたファイルを表示する」にもチェックを入れておくと、この後の手順がスムーズに進められます。)
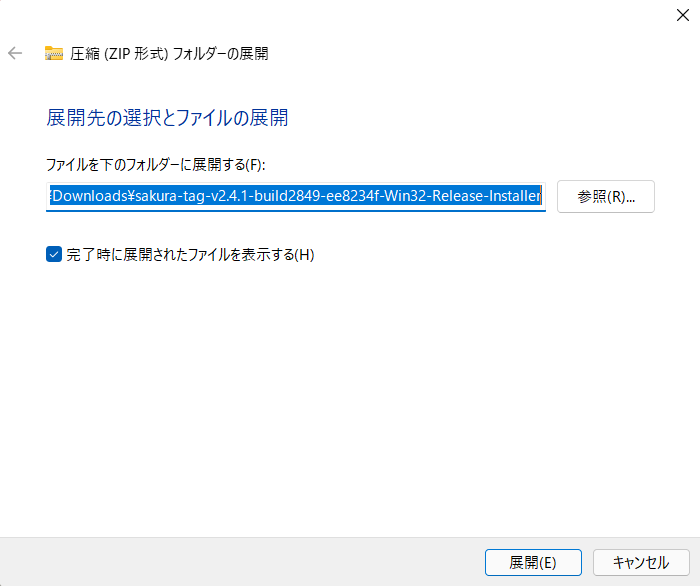
すると、圧縮ファイルの解凍が行われ、同フォルダに「sakura-tag-v2.4.1-build2849-ee8234f-Win32-Release-Installer」フォルダが作成されます。
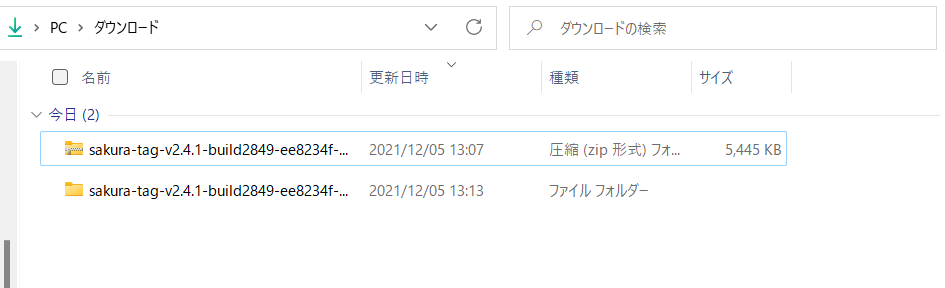
作成された「sakura-tag-v2.4.1-build2849-ee8234f-Win32-Release-Installer」フォルダをダブルクリックして、フォルダを開きます。
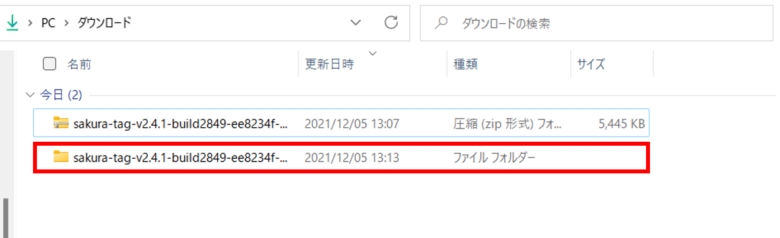
すると、次のようなフォルダに進むことを確認してください(以下の画像参考)。
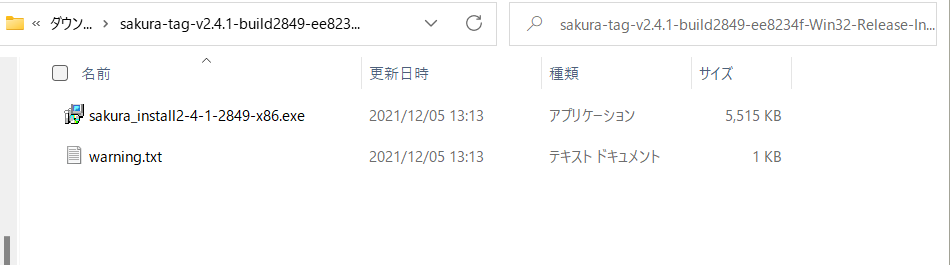
「sakura_install2-4-1-2849-x86.exe」ファイルをダブルクリックまたは右クリック後に開くをクリックすると、サクラエディタのインストールに進みます。
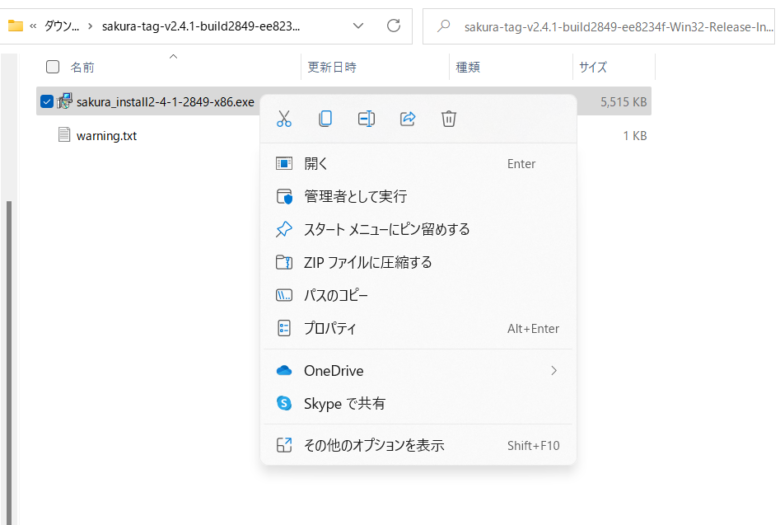
クリック後に、「この不明な発行元からのアプリがデバイスの変更を加えることを許可しますか?」という旨の警告が表示されますが、「はい」をクリックしてください。
「はい」をクリック後、言語を選択する画面が表示されますが、初期設定が日本語になっています。特に変更なければ、「OK」をクリックしてください。
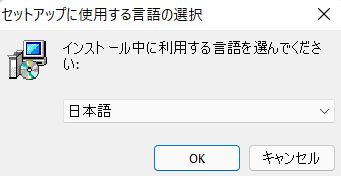
次に、セットアップを開始するかの確認がいくつか行われます。サクラエディタをインストールするためには、「次へ」をクリックしてください。
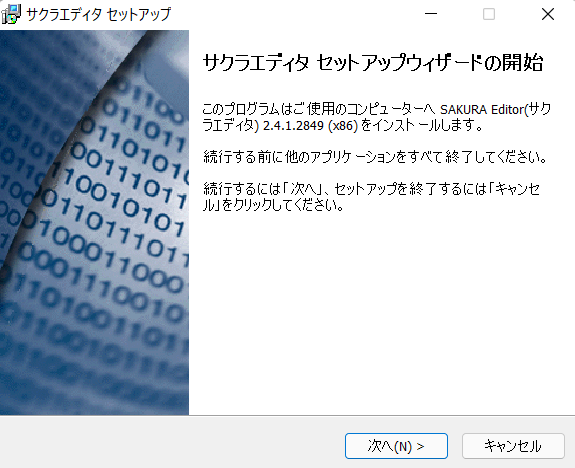
すると、重要な情報が表示されます。内容を確認後、問題なければ「次へ」をクリックしてください。
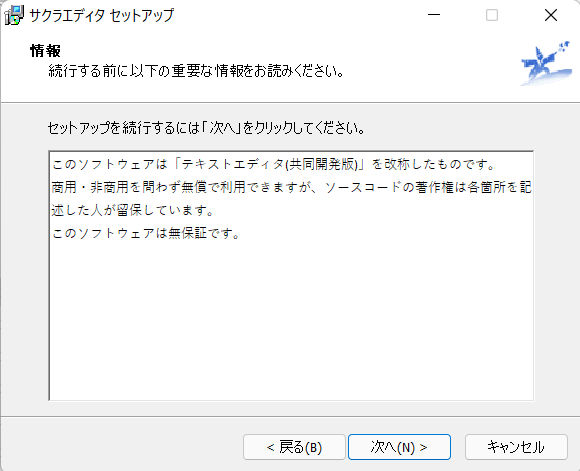
その後、サクラエディタのインストール先の設定をします。ここは、特にこだわりが無ければ、変更せずに「次へ」をクリックしてください。
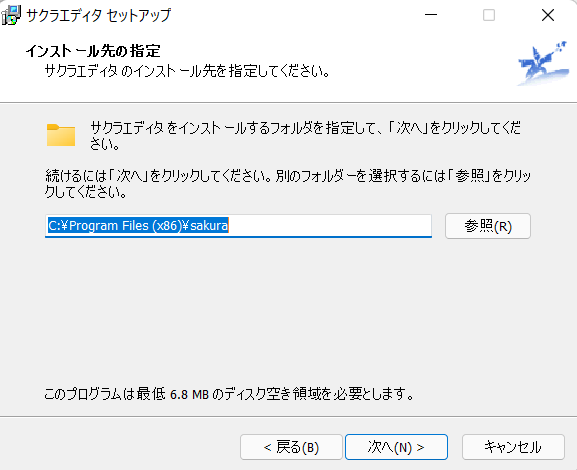
次は、コンポーネントの選択ですが、特に変更せずに「次へ」をクリックしてください。
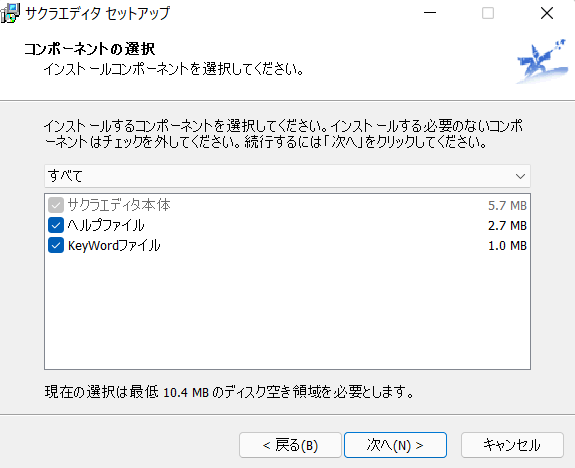
そして、設定保存方法の選択を設定します。ここも特に変更せずに「次へ」をクリックしてください。
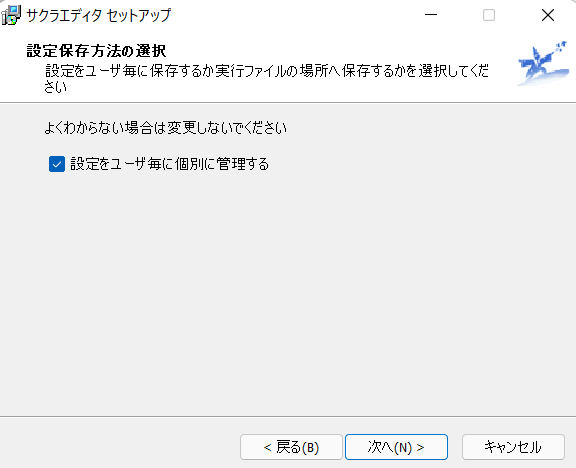
そうすると、サクラエディタのアイコンを作成する場所の指定を行います。ここも特に変更せずに「次へ」をクリックしてください。
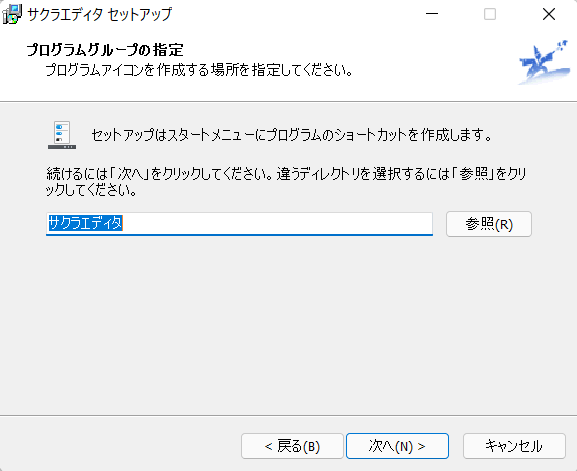
その後、追加タスクの選択を行います。
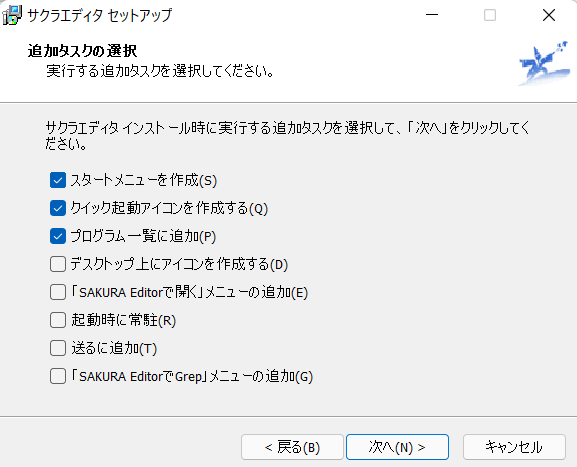
ここの設定は人によりますが、私は以下のように選択しました。選択が完了したら、「次へ」をクリックしてください。
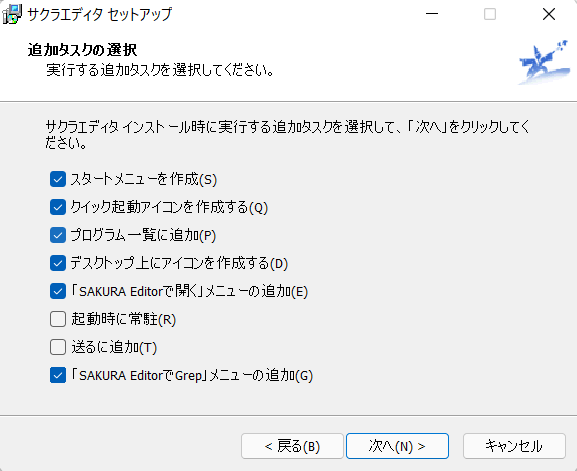
すると、今までの設定した内容が表示されます。間違いがないことを確認してください。
間違いなければ「インストール」をクリックしてください。
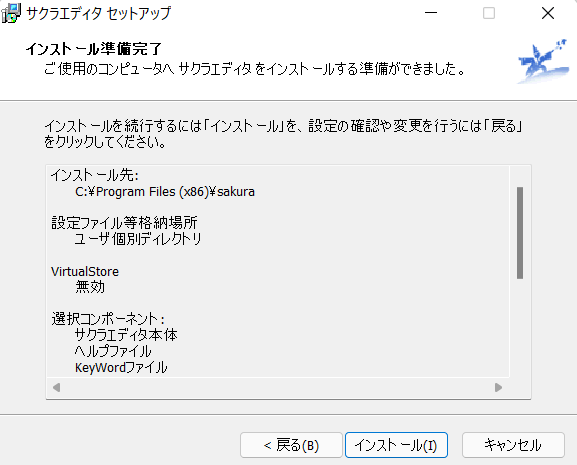
「インストール」をクリック後、以下のような表示になり、インストールが開始します。
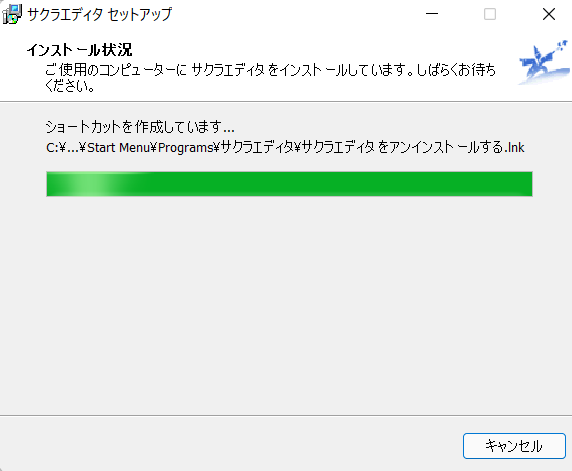
以下のような画面が表示されたら、サクラエディタのインストール完了です。「完了」をクリックして閉じてください。
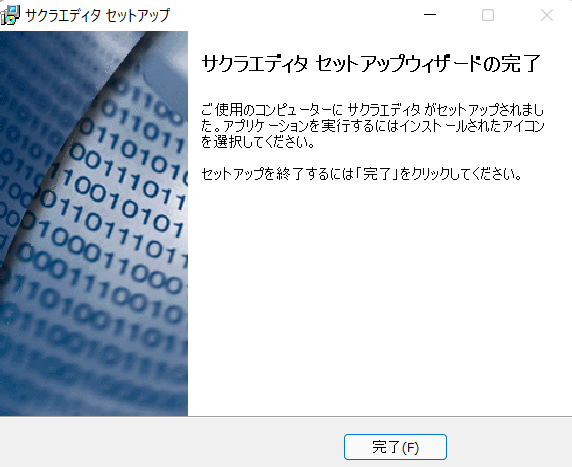
以上で、サクラエディタのインストール手順は終了です。
インストールされたサクラエディタを開くと、次のような画面が表示されます。
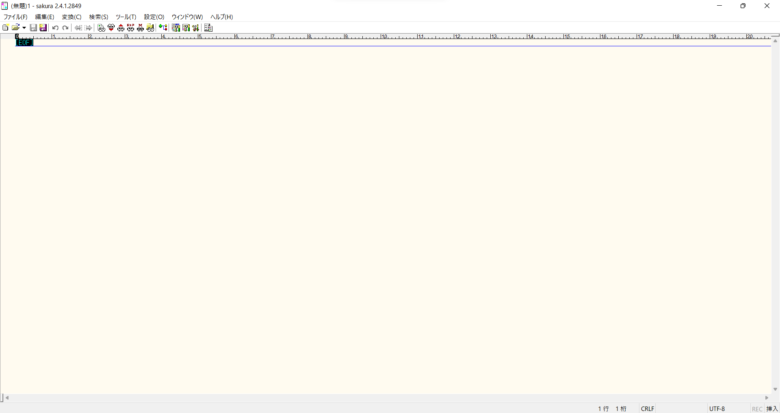
これで、今からサクラエディタを使用してプログラミングを始めることが出来ます。
【まとめ】サクラエディタでプログラミング始める
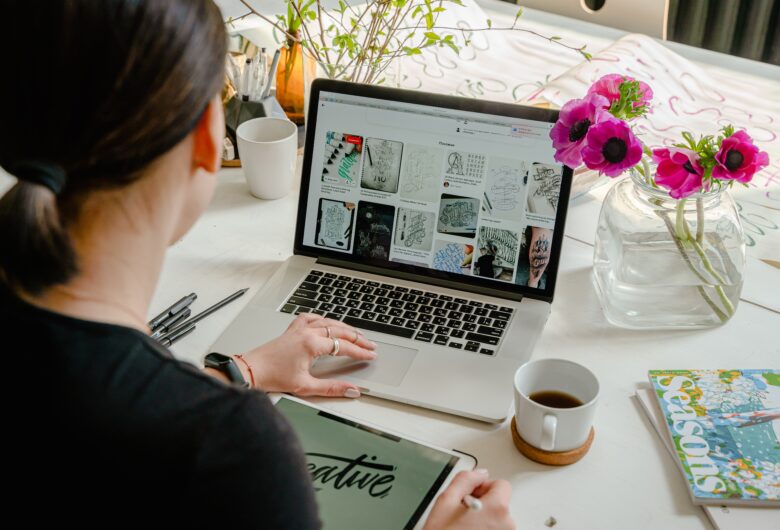
以上で、サクラエディタのインストールは完了です。いよいよプログラミングを始めることが出来ます。
最後になりますが、私の体験談やみなさんの疑問に対して、できる限り分かりやすく記載したつもりです。ですが、もしここに関してもっと詳しく教えて欲しいときなどは、遠慮なく、お問い合わせ、コメント、Twitterにてご連絡ください。
最後までお読みいただきありがとうございました。