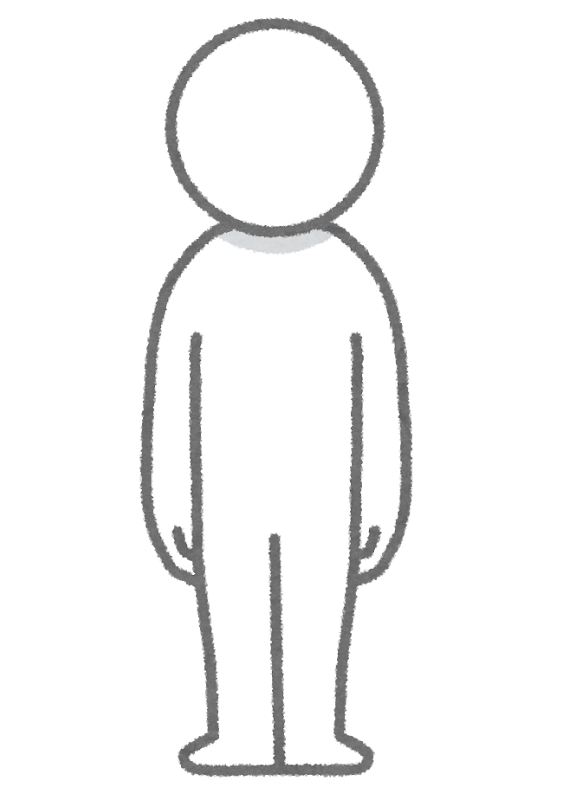
WindowsでLinuxを使いたいけど、何かいい方法ないのかな…
本記事では、このような疑問を解決します。
結論
Linuxのひとつである『Ubuntu』をWindowsで使用することが出来る
【Windows Subsystem for Linux】の有効化

スタート(電源を切るときに押すところ、Windowsマーク)を右クリックします。
「Windows PowerShell(管理者)」をクリックして、「管理者としてPowerShell」を開きます。
以下のコマンドを入力します。
dism.exe /online /enable-feature /featurename:Microsoft-Windows-Subsystem-Linux /all /norestart【Virtual Machine Platform】の有効化

同じく「Windows PowerShell(管理者)」をクリックして、「管理者としてPowerShell」を開きます。
すでに開いていれば、そのまま使って大丈夫です。
以下のコマンドを入力します。
dism.exe /online /enable-feature /featurename:VirtualMachinePlatform /all入力後、「再起動しますか?」と聞かれるので、「y」を入力してください。
WSL2のLinuxカーネルをインストール

以下のURLからWSL2のLinuxカーネルをダウンロード、インストールします。
URLをクリックすると、以下のようなサイトに移動するので、赤枠内のリンクをクリックしてください。
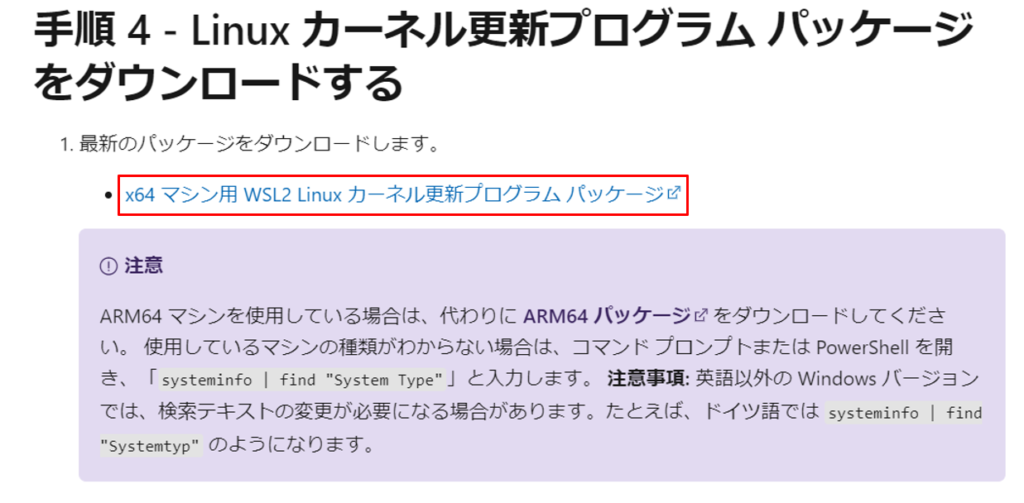
ダウンロード完了後、「next」を順にクリックしてください。
インストールが完了すると、「finish」が表示されるので、それをクリックしてください。
Ubuntuをインストール

「Microsoft Store」を開きます。
右上の検索欄に、「ubuntu」を入力してください。
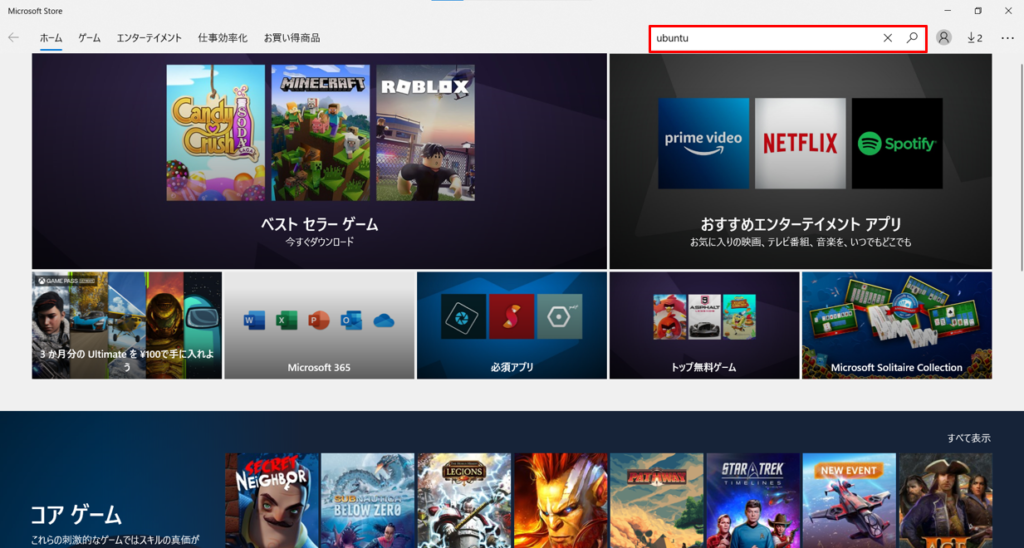
検索すると、色々出てきますが、「Ubuntu」をクリックして、インストールしてください。
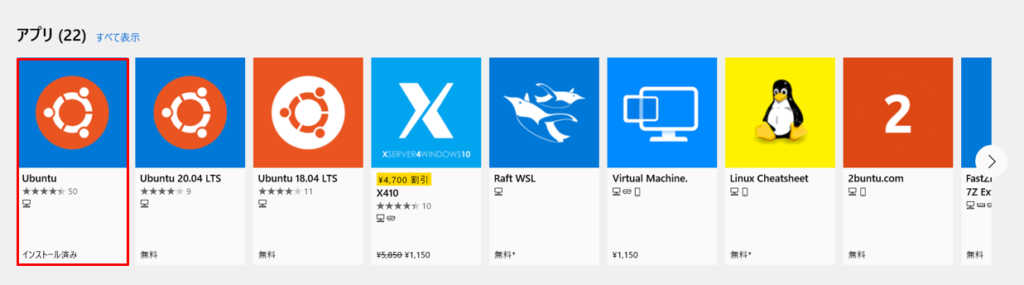
インストールが完了したら、「起動」を押して下さい。
起動すると、Ubuntu上で使用する「ユーザー名」、「パスワード」を設定します。
Ubuntu のアップデート

以下のコマンドを入力します。
sudo apt updateこれは、たくさん文字が出てきて、割とすぐ終わります。
Ubuntuのアップグレード

以下のコマンドを入力します。
sudo apt upgrade入力後、続けますか?と聞かれるので、「y」を入力してください。
こちらも、たくさん文字が出てきて、まあまあ時間がかかります。
(余談ですが)
「sudo apt update」の後は基本的に、「sudo apt upgrade」を行います。
この2つはセットで覚えておくと良いと思います。
【まとめ】WindowsでLinuxを使うならUbuntuがおすすめ

以上で、WindowsにおけるLinuxの仮想環境構築の完了です。これで今日から、Ubuntuを使うことができます。
最後になりますが、私の体験談やみなさんの疑問に対して、できる限り分かりやすく記載したつもりです。ですが、もしここに関してもっと詳しく教えて欲しいときなどは、遠慮なく、お問い合わせ、コメント、Twitterにてご連絡ください。
最後までお読みいただきありがとうございました。

