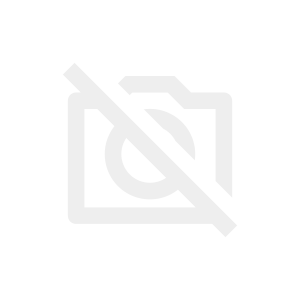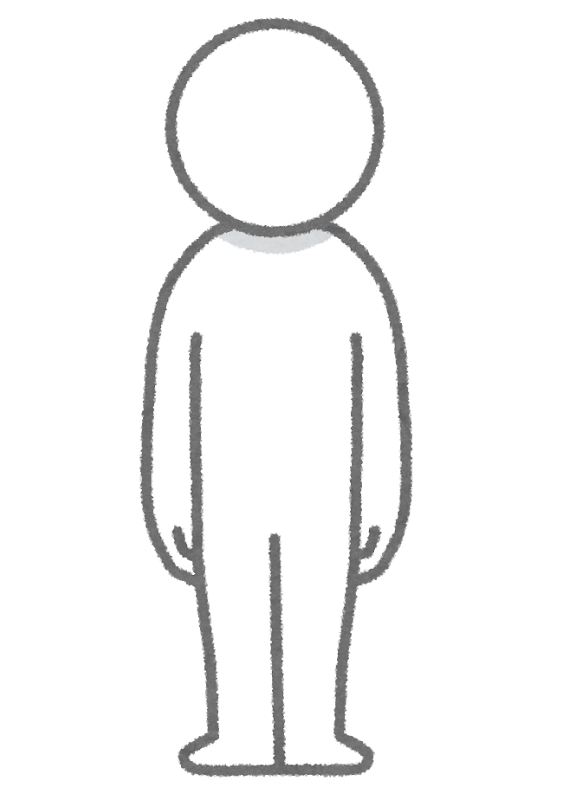
秀丸エディタのインストール方法を教えてください!
本記事では、このようなご要望にお応えします。
ポイント
- 秀丸エディタの特徴
- 秀丸エディタのインストール方法
この記事で紹介する『秀丸エディタのインストール方法』を読んでいただくことで、誰でも簡単に秀丸のインストールを行うことが出来ます。
なぜなら、現役エンジニアである私は、仕事でも秀丸エディタを利用しているため、秀丸エディタについては知り尽くしているからです。
この記事では、秀丸エディタのインストール方法を実際の操作手順を画像を用いて解説しています。
そのため、記事を読み終えると、秀丸エディタのインストールは完了し、プログラミングを始めることが出来ます。
秀丸エディタの特徴

秀丸エディタには、様々な特徴があります。
ここでは、3つを厳選して、それぞれ解説します。
①動作が軽快
秀丸エディタは、他のエディタと比較しても動作が非常に速いです。
そのため、スクロール等によって動作が固まったりという煩わしい現象が起こらなくなります。
動作が重いだけでもストレスが溜まるので、これは嬉しいですね。
②大きなファイルサイズを扱える
プログラミングをすると、何万行になるということも珍しくありません。
そのようなファイルをエディタに読み込ませると、動作が非常に重くなり、固まったりします。
ですが、秀丸エディタでは最大1000万行まで表示できるので、その心配すら必要ありません。
③カスタマイズ機能が豊富
他のエディタには、カスタマイズ機能は数えられる程度しかありません。
ですが、秀丸エディタにはofficeのWordやExcel並みのカスタマイズ数があります。
そのため、個人個人に合わせて使いやすいように設定することが出来ます。
秀丸エディタのダウンロード

ここから、実際にインストーラーをダウンロードする際の画面を表示しながら、秀丸エディタのインストーラーのダウンロード方法を解説していきます。
もし、分からないことがありましたら、コメントをお願いします。必ずフォロー致します!
まずは、秀丸エディタの公式サイトに移動しましょう。以下のようなページになります。
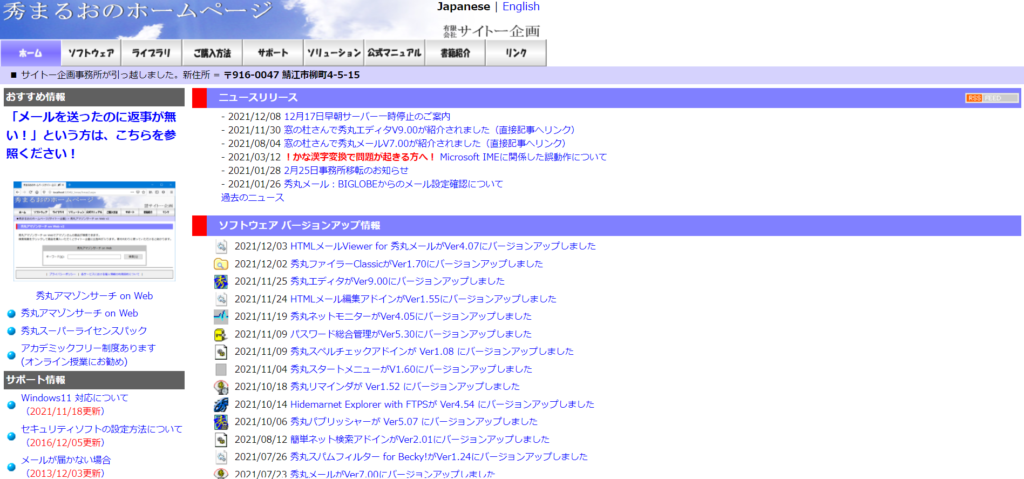
ここで、「ソフトウェア」タブをクリックしてください。
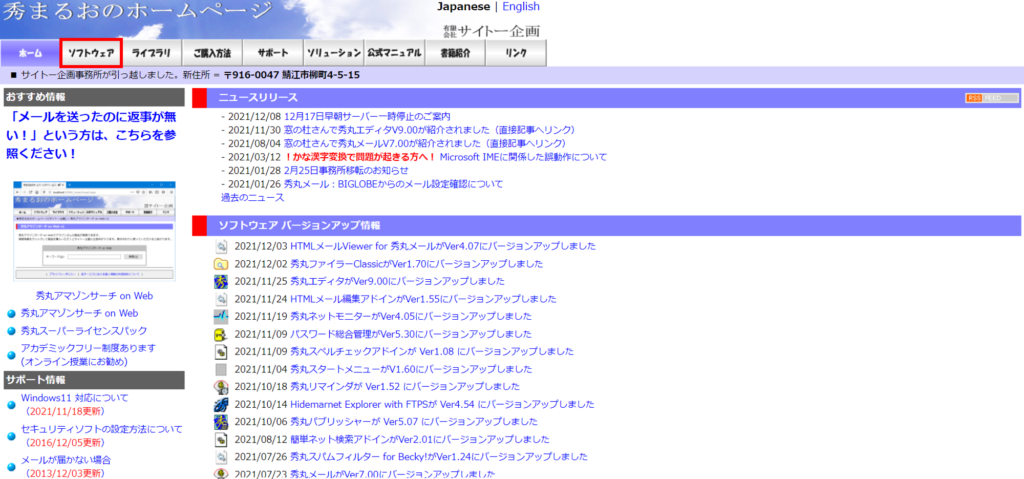
すると、次のような画面に遷移します。
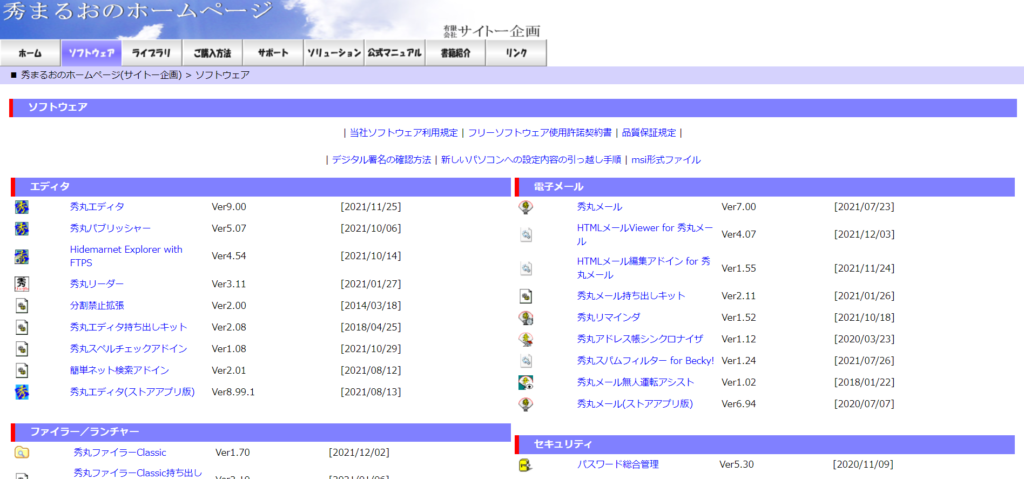
今回は、秀丸エディタのインストールなので、秀丸エディタのリンク(こちらをクリックしても同じ画面に遷移します)をクリックしてください。
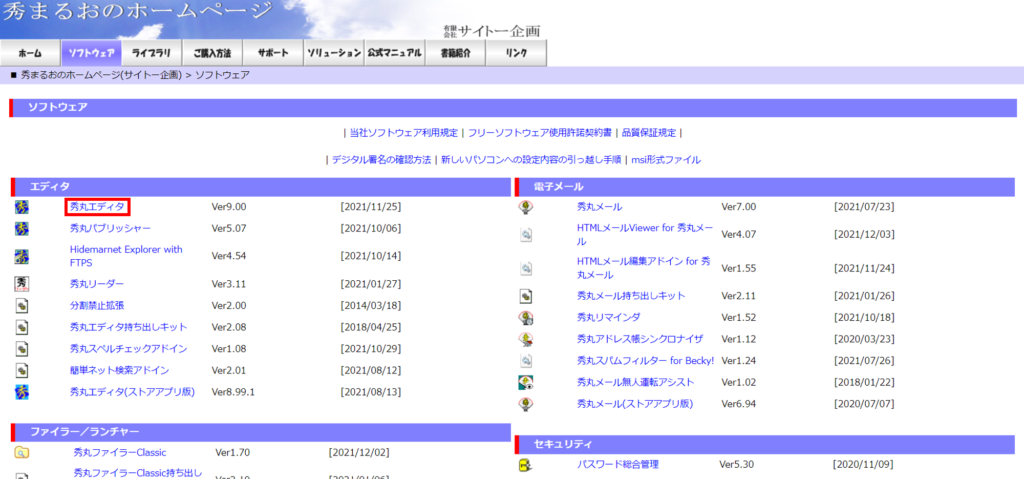
クリック後は、以下の画面に遷移します。
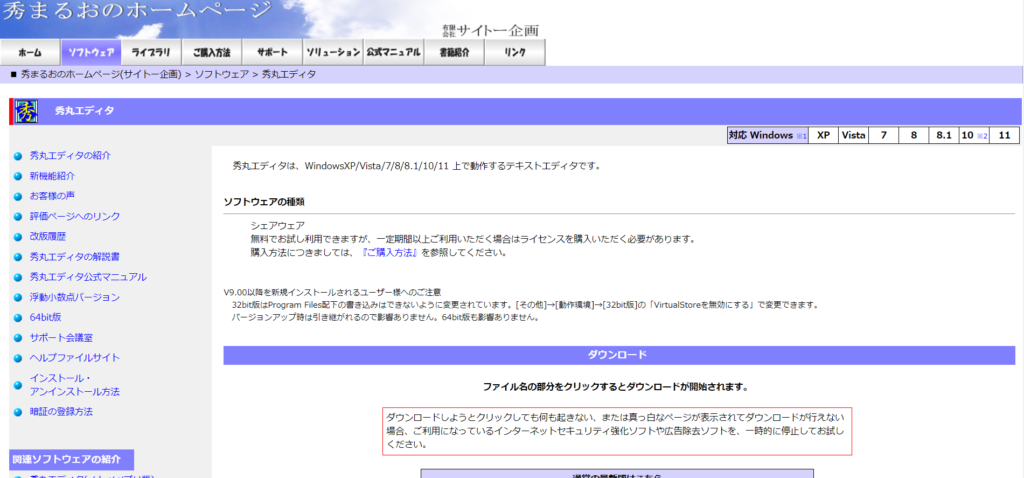
少し下にスクロールすると、次のような画面が表示されます。
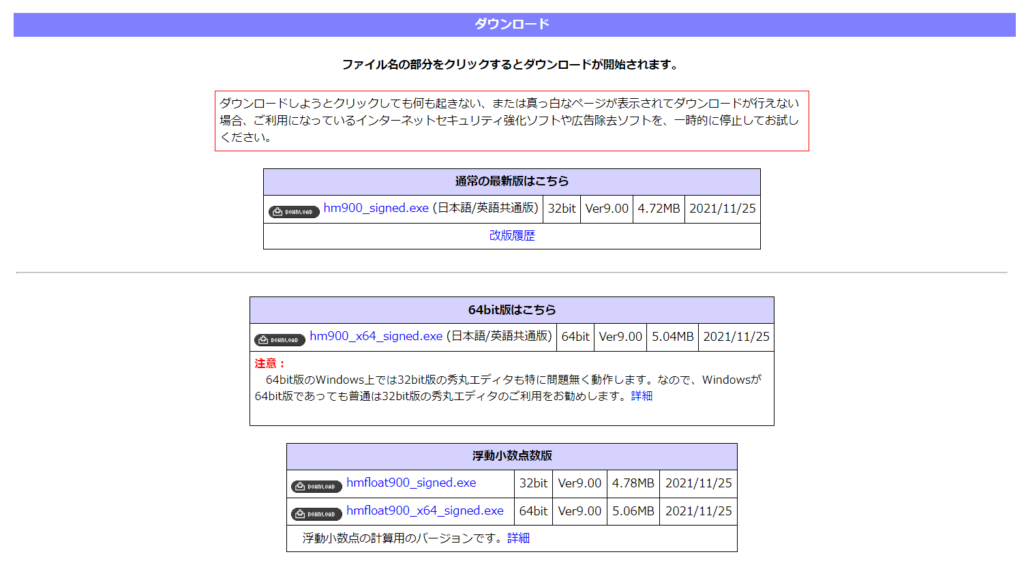
秀丸エディタには、32bit版と64bit版がありますが、公式ページでも32bit版のダウンロードを推奨されているので、32bit版(通常の最新版はこちらの欄にあるリンク)のリンクをクリックしてください。
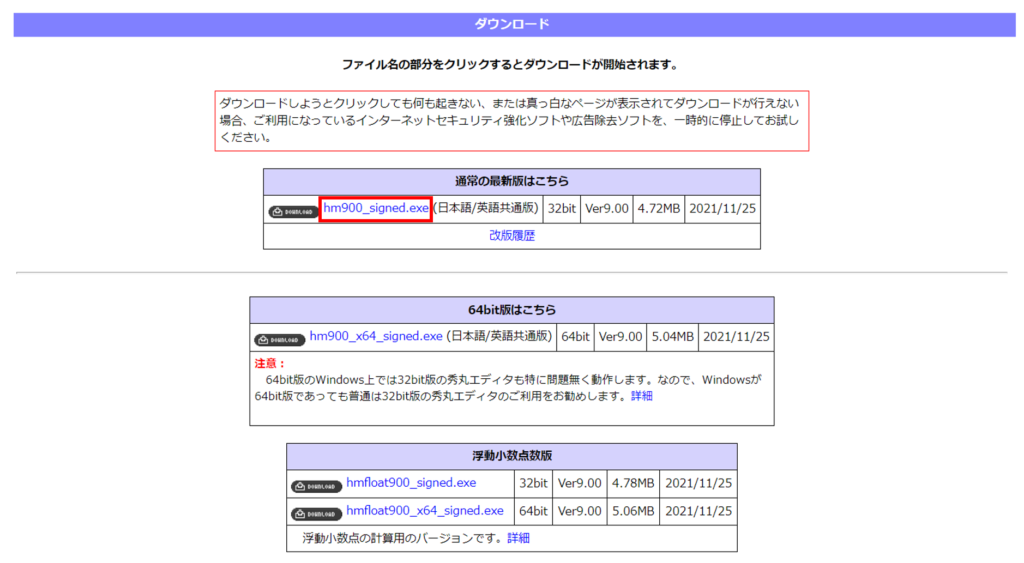
すると、秀丸エディタをインストールするためのインストーラーがダウンロードされます。
フォルダを開いて、ダウンロードフォルダに以下の「hm900_signed.exe」があることを確認してください。

以上で、秀丸エディタのインストーラーのダウンロードは完了です。
次の秀丸エディタのインストールに進んでください。
秀丸エディタのインストール
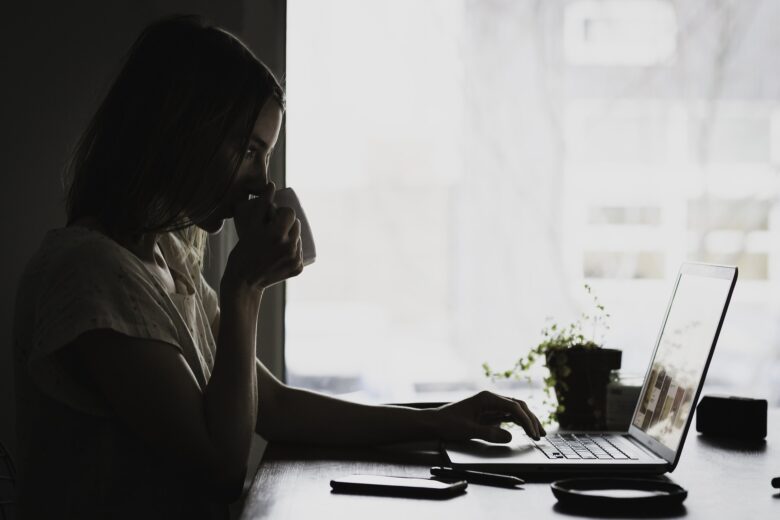
ここからは、ダウンロードが完了した秀丸エディタのインストーラーを使用して、秀丸エディタをインストールする方法を解説していきます。
もし、分からないことがありましたら、コメントをお願いします。必ずフォロー致します!
まずは、ダウンロードしたインストーラーをダブルクリックまたは右クリック後に開くをクリックしてください。
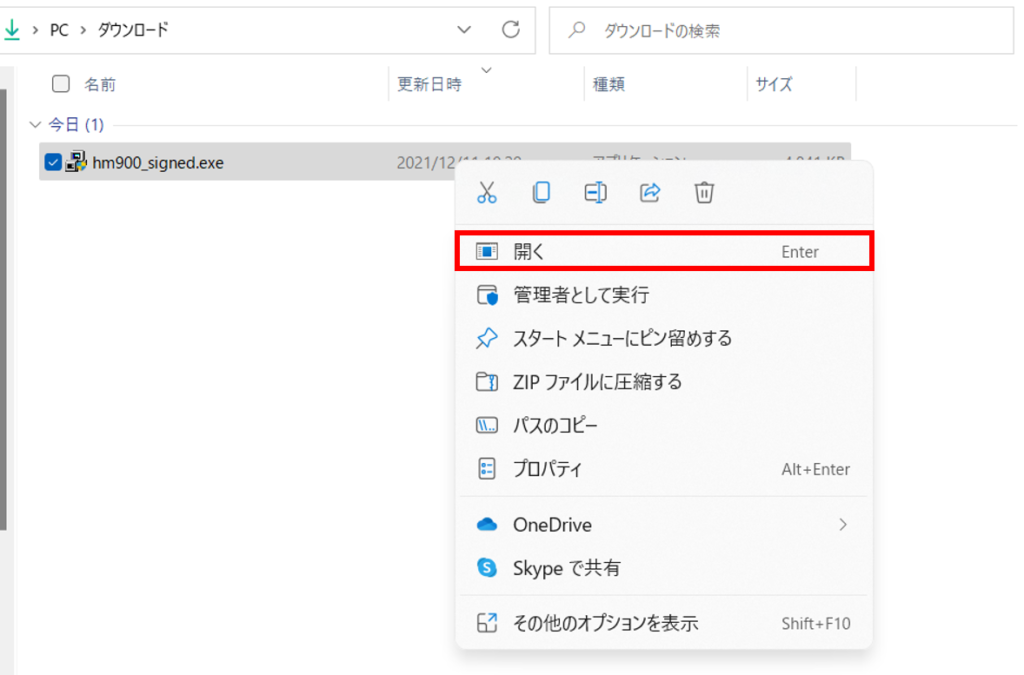
すると、「このアプリがデバイスに変更を加えることを許可しますか?」と表示されます。ここでは、「はい」を選択してください。
「はい」を選択後、次のように展開の進捗状況が表示されます。
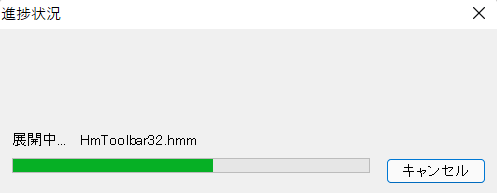
これは、自動で進むので見守ってください。
展開が完了すると、秀丸エディタをインストールするかを問われるので、「はい」をクリックしてください。
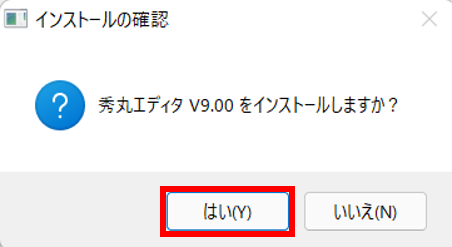
「はい」をクリック後、秀丸エディタの簡単な説明が記載されているポップアップが表示されます。
秀丸エディタのインストールを続ける場合は、「次へ」をクリックしてください。
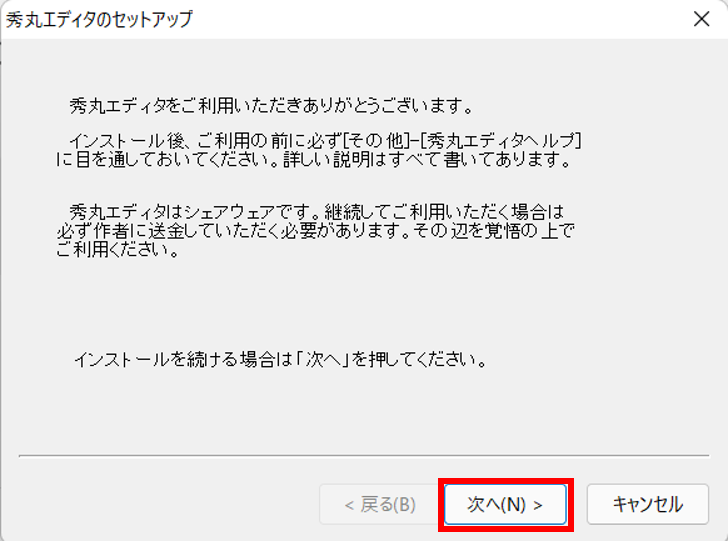
その後、秀丸エディタのインストール方法をどうするかを問われます。
私は、カスタムインストールをおすすめします。カスタムインストールを選択することで、ショートカットも作成できるので、使いやすさがアップします。
インストール方法を選択したら、「次へ」をクリックしてください。
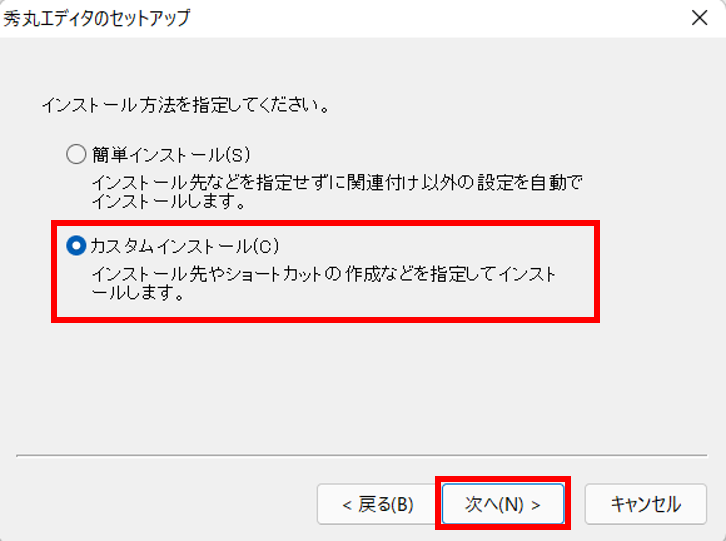
次に、秀丸エディタのインストール場所を問われます。
特にこだわりが無ければ、そのまま「次へ」をクリックして進んでください。
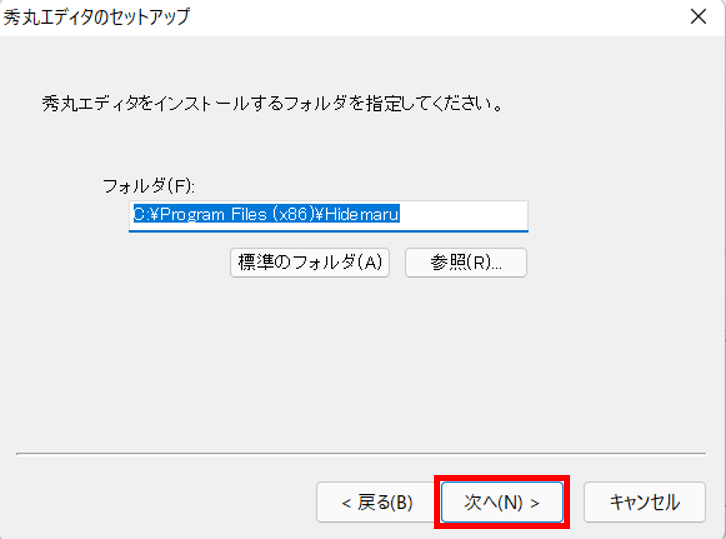
そして、エンコードの種類が問われます。
特にこだわりが無ければ、そのまま「次へ」をクリックしてください。
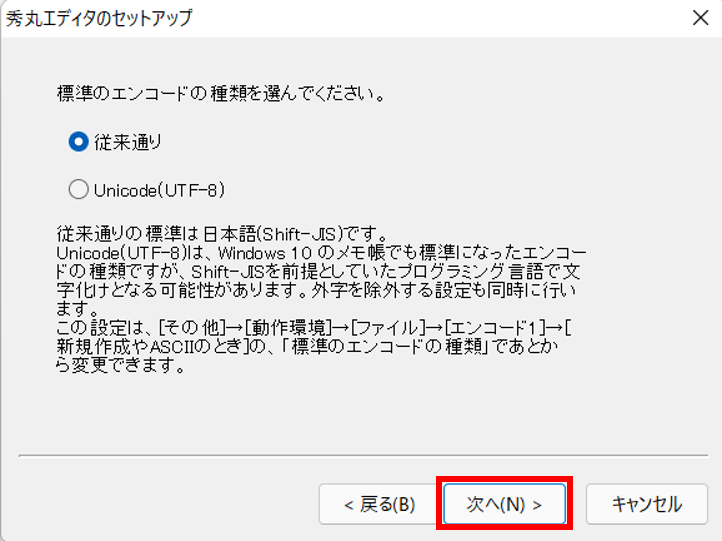
続いて、秀丸エディタの常駐機能の設定について問われます。
こちらもこだわりが無ければ、そのまま「次へ」をクリックしてください。
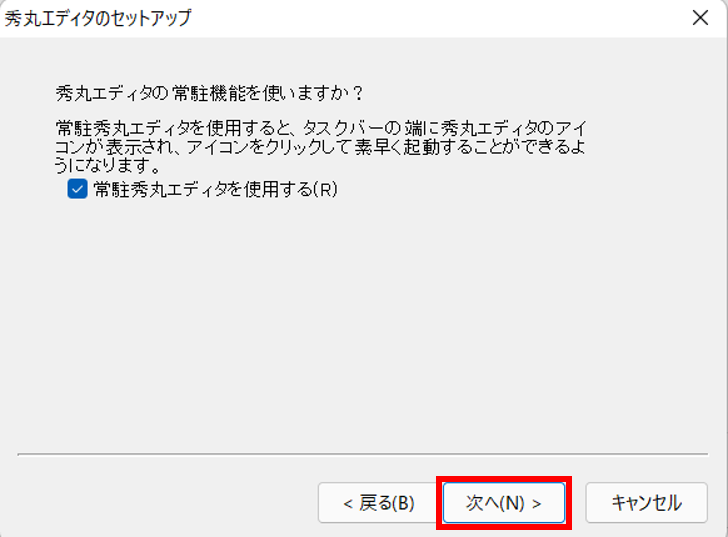
次に、秀丸エディタを起動させるショートカットキーを設定します。
ここでは、お好きなショートカットキーを設定してください。
ちなみに、私は「ctrl + alt + H」で設定しました。
(スクリーンショットを撮る操作上、ショートカットキー欄が「なし」になっています。)
ショートカットキーの設定が完了したら、「次へ」をクリックしてください。
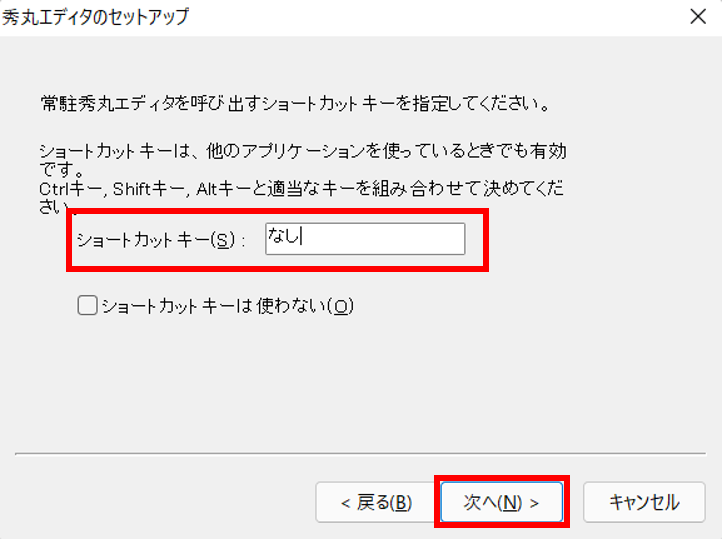
そして、ショートカットキーを操作するときのキーボードの設定を問われます。
ここは、変える必要が無いので、「次へ」をクリックして進んでください。

その後、秀丸エディタが使用するメモリの大きさを設定します。
こちらも特にこだわりが無ければ、そのまま「次へ」をクリックして進んでください。
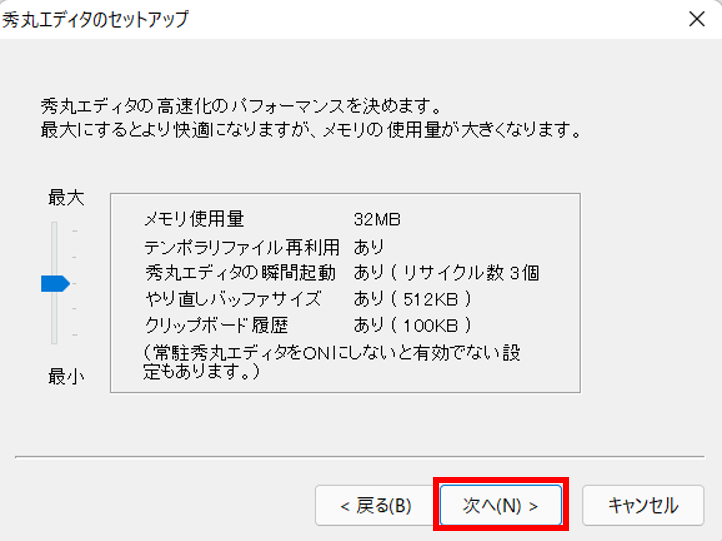
次に、秀丸エディタと関連付けの設定を行います。
こちらは、「はい」を選択すると、今まで開いていたテキストファイルなどが秀丸エディタで開かれるようになります。
私は、サクラエディタと秀丸エディタを使い分けたい派なので、「いいえ」を選択しています。
特にこだわりが無ければ、後からでも関連付け出来るので、「いいえ」を選択して「次へ」をクリックして進んでください。
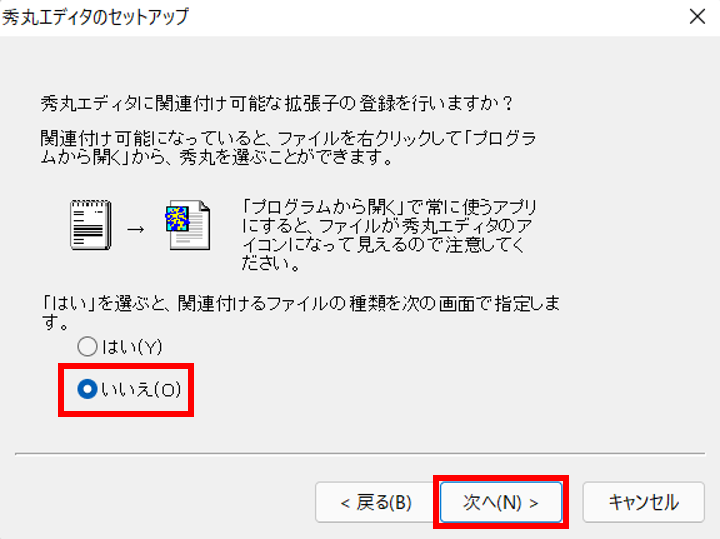
次に秀丸エディタへのアクセスのしやすさを設定します。
「スタートメニューに登録する」と「デスクトップにショートカットキーを作成する」はみなさんチェックをすることをおすすめします。
後は、こだわりになりますが、ファイルを右クリックしたときにそのファイルを開くエディタを選択する項目が表示されます。そこに秀丸エディタを追加したい場合は「コンテキストメニューの直下に「秀丸エディタを開く」を入れる」もチェックしてください。
チェックが完了したら、「次へ」をクリックしてください。
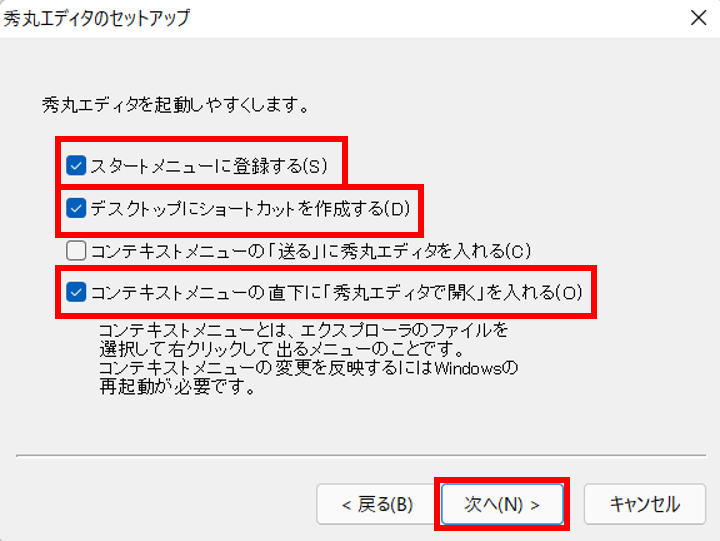
すると、次のような画面が表示されます。
秀丸エディタをインストールする方は、「次へ」をクリックしてください。
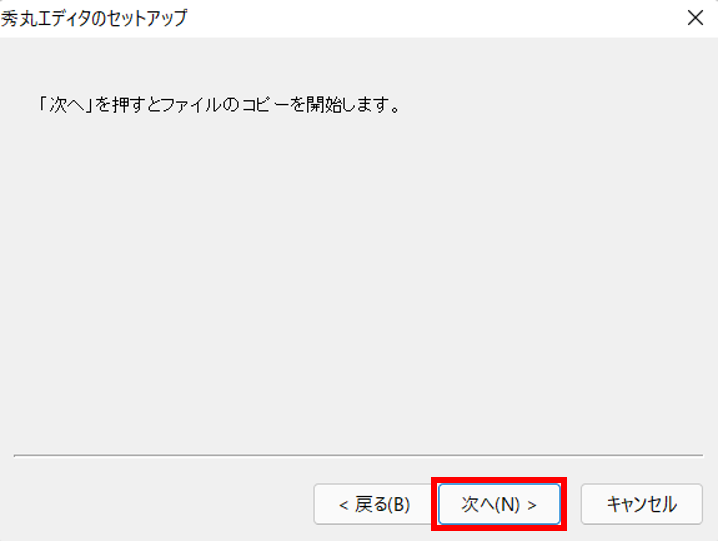
「次へ」をクリック後、以下のような画面になり、ダウンロードが開始します。
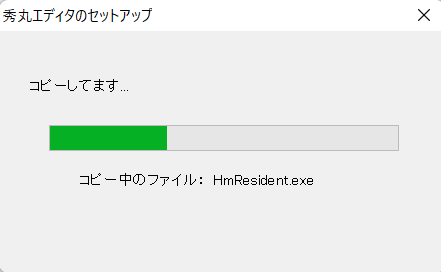
ダウンロードが終了すると、以下の画面が表示されるので、「OK」をクリックして閉じてください。

ここまでと同じ手順で進めた方は、デスクトップに秀丸エディタのアイコンが表示されています。
それをダブルクリックして、以下の画面が表示されたら、秀丸エディタは正常にインストール完了です。
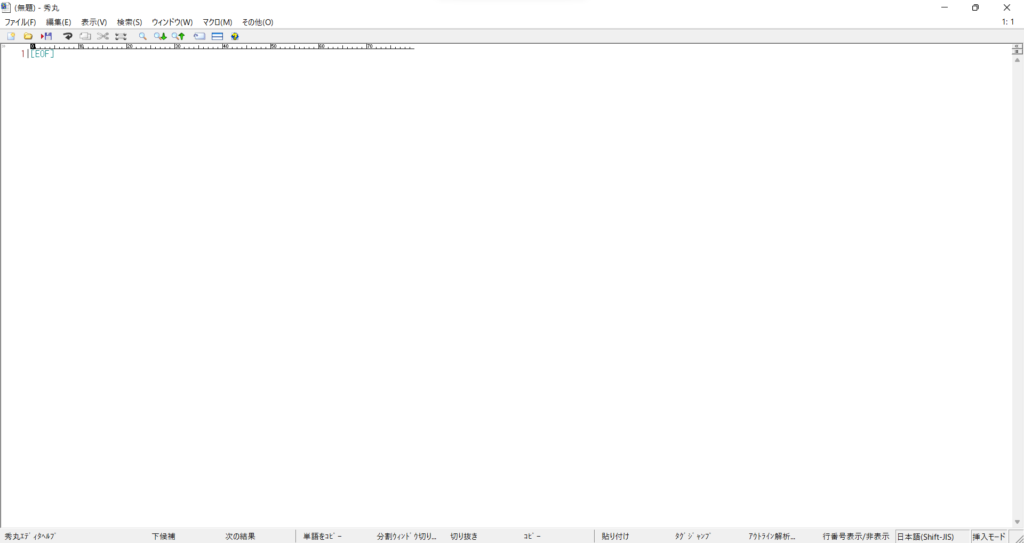
これで、今から秀丸エディタを使用してプログラミングを始めることが出来ます。
【まとめ】秀丸エディタでプログラミング始める

以上で、秀丸エディタのインストールは完了です。いよいよプログラミングを始めることが出来ます。
最後になりますが、私の体験談やみなさんの疑問に対して、できる限り分かりやすく記載したつもりです。ですが、もしここに関してもっと詳しく教えて欲しいときなどは、遠慮なく、お問い合わせ、コメント、Twitterにてご連絡ください。
最後までお読みいただきありがとうございました。