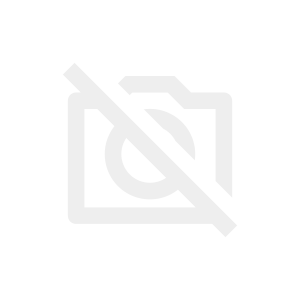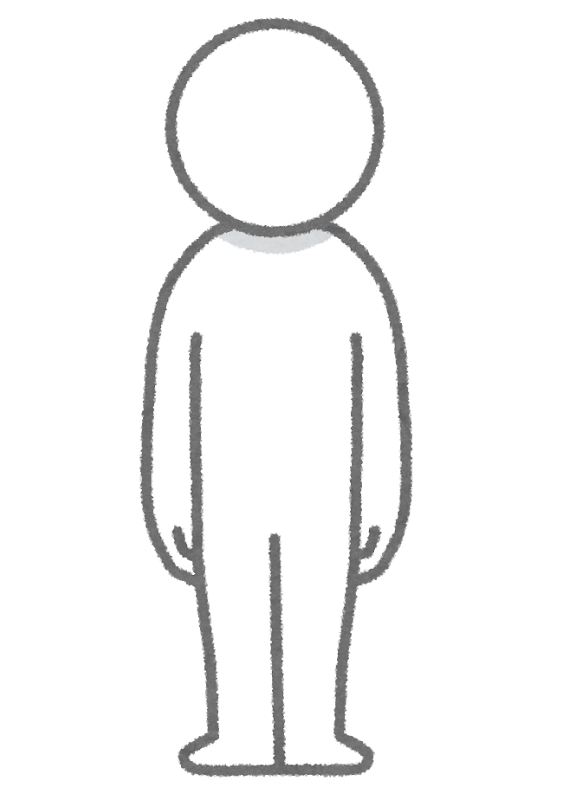
WordPress(ワードプレス)の管理画面でURLを変更してしまいました…
WordPress(ワードプレス)にログインできません。対処法を教えてください。
この記事では、以下の項目(「設定」>>「一般」>>「WordPressアドレス(URL)」、「サイトアドレス(URL)」 )を変更して保存してしまいWordPressにログインできなくなったときの解決方法を画像付きで解説します。
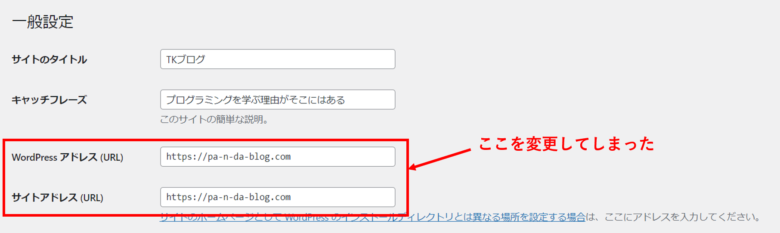
この記事を読んでWordPressにログインできない問題を解決できる方は以下のような方です。
対象者
- サーバ:Conoha サーバ
- 変更箇所:「WordPressアドレス(URL)」、「サイトアドレス(URL)」
PHPに関する知識が無い方でも修正できるようにコピペ用のコードを用意するので有効活用してください!
時短でWordPressを使いこなしたいという方は、【完全無料】0円で学べるプログラミングスクールを紹介や【超厳選】20代におすすめのプログラミングスクール3選!を参考にしてください。
【全員対象】wp-config.phpを修正
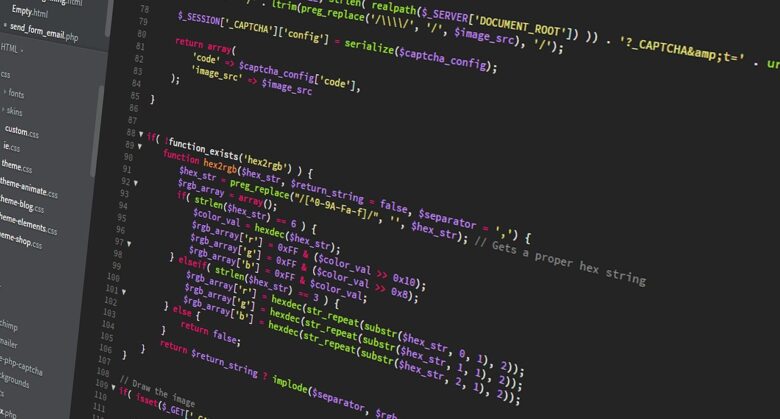
Conoha サーバにある「wp-config.php」を修正します。
まずはConoHa サーバにログインしてください。
ログイン後に【「サイト管理」>>「ファイルマネージャー」】と進んでください。(以下の画像を参考にしてください。)
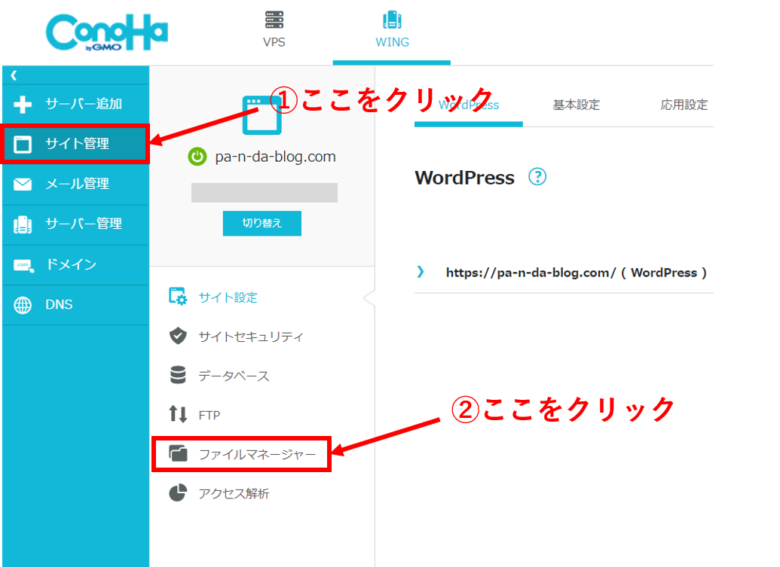
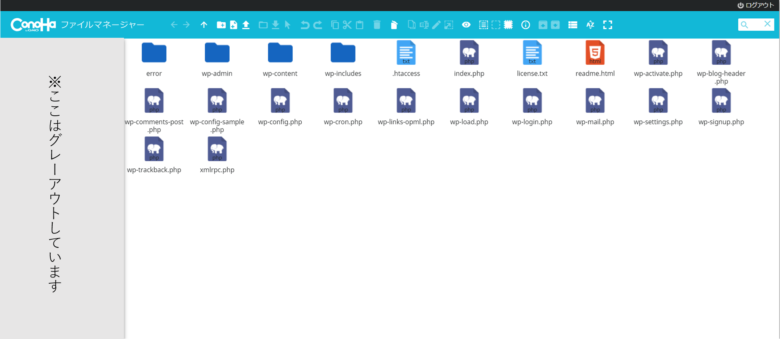
次に、「wp-config.php」を探します。保存場所は以下の手順でクリックしていくことで見つかります。
wp-config.phpの保存場所
- public_html
- ご自身のサイトのURL(私の場合は「pa-n-da-blog.com」となります)
- wp-config.php
「wp-config.php」が見つかったら、右クリック後、【「ファイル編集」>>「テキストエリア」】をクリックしてください。
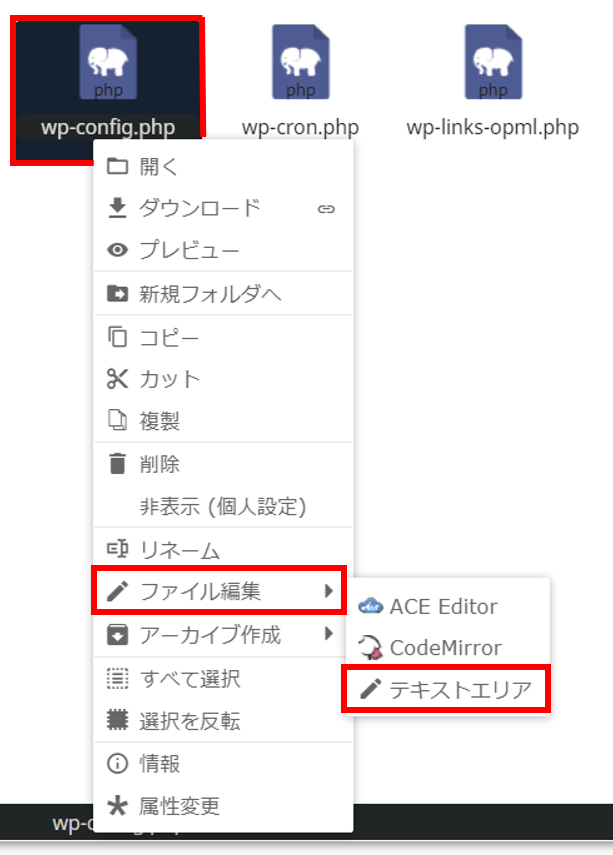
「テキストエリア」をクリックすると、PHPののコードがたくさん羅列していますが、ビビらないでください!コピペコードを準備しています。
編集するコードと修正するコードは以下の通りです。
WordPressアドレス(URL)を変更した方
修正箇所①:define( ‘WP_HOME’, ‘https://*******’ );
※「*」の部分は変更したURLになっているので、元のURLに修正してください
サイトアドレス(URL)を変更した方
修正箇所②:define( ‘WP_SITEURL’, ‘https://******’ );
※「*」の部分は変更したURLになっているので、元のURLに修正してください
修正した後は保存をし、WordPressにログインできるようになっていればwp-config.phpの修正は完了です。
もし、ログインできない場合は修正したURLが間違えていないかを確認してください。
【全員対象】ConoHa サーバのデータベース(DB)を修正

Conoha サーバのデータベース(DB)を修正します。
「サイト管理」>>「データベース」>>「ユーザ」>>「管理ツール phpMyAdmin」の順番にクリックすると、ConoHa サーバのデータベースにアクセスすることが出来ます。
ConoHa サーバのデータベースにアクセスする手順
- サイト管理
- データベース
- ユーザ
- 管理ツールの欄にあるphpMyAdmin
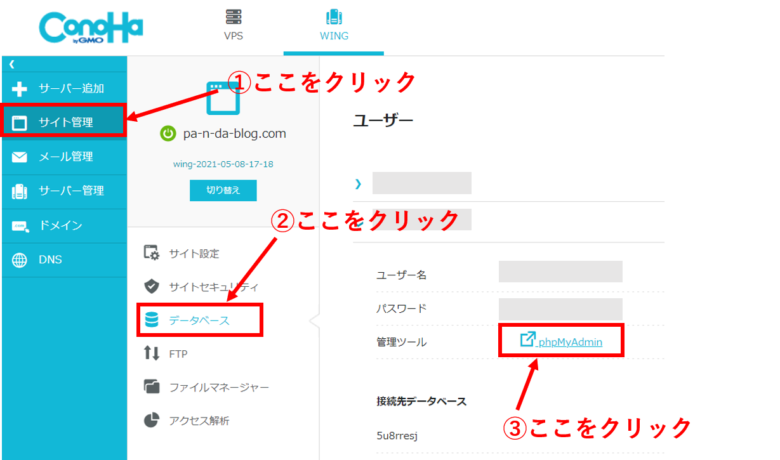
phpMyAdminにアクセスすると「ユーザ名」と「パスワード」の入力が求められます。
「そんなの心当たりないよ!」という方もご安心ください。「ユーザ名」は上記画像に書かれている「ユーザ名」を入力してください(画像ではグレーアウトしています)。「パスワード」については見ることが出来なくなっているので、覚えていない方は「パスワード」欄の右側に鉛筆マークがあるので、そこをクリックしてパスワードを設定してください。
phpMyAdminにログインする方法
ユーザ名
ConoHa サーバのコントロールパネルに書かれているユーザ名を入力(上記画像を参考にしてください。)
パスワード
覚えていなければ「パスワード」欄の右側にある鉛筆マークからパスワードを設定
phpMyAdminにログイン後、「wp_options」をクリックして展開してください。
すると、「option_value」項目の「siteurl」と「home」記載されているURL(上から1、2番目)が変更したURLになっているので、ここを変更前のURLに修正してください。
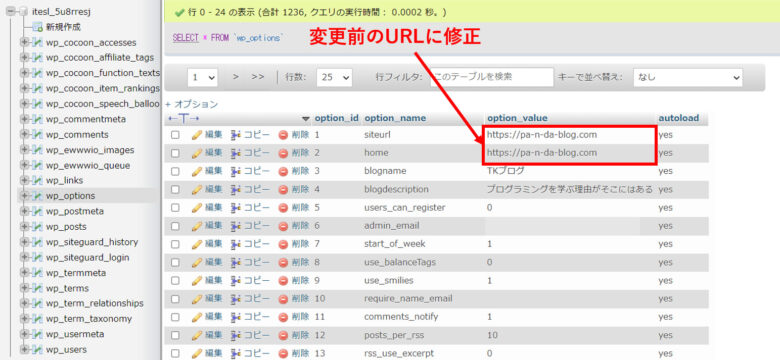
修正したい項目の「編集」をクリックすると、編集画面に移動します。
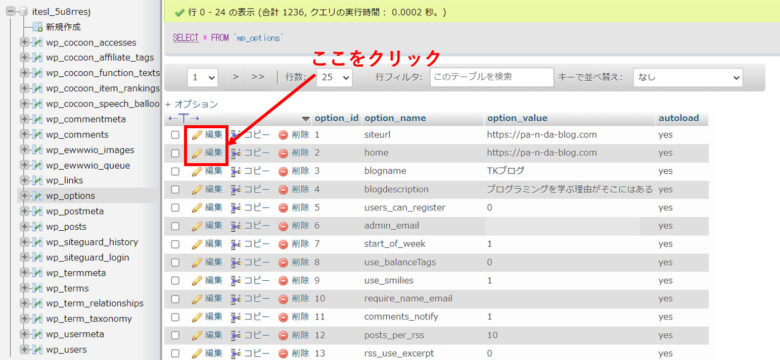
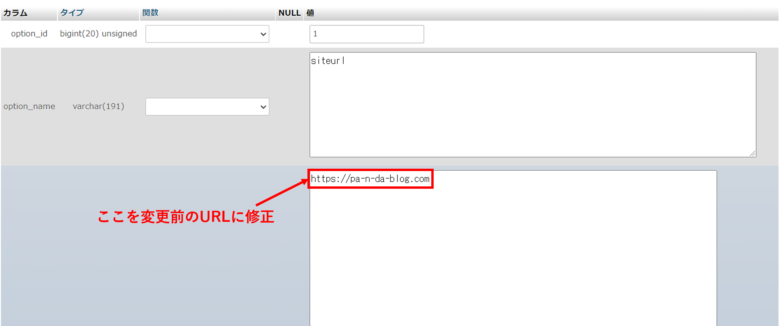
URLの修正が完了したら、「保存する」を選択して「実行」をクリックしてください。
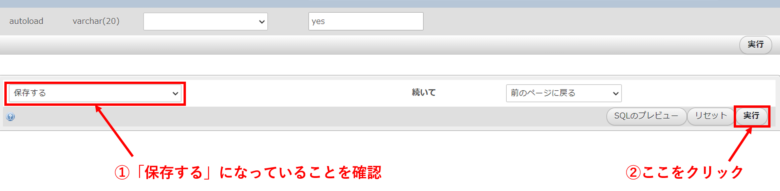
これで、WordPressを元の状態に戻すことが出来ると思います。
もし、正常に戻らない場合は以降の内容を参考にしてください。
【該当者のみ】ログイン画面の画像が見られないときの対処法

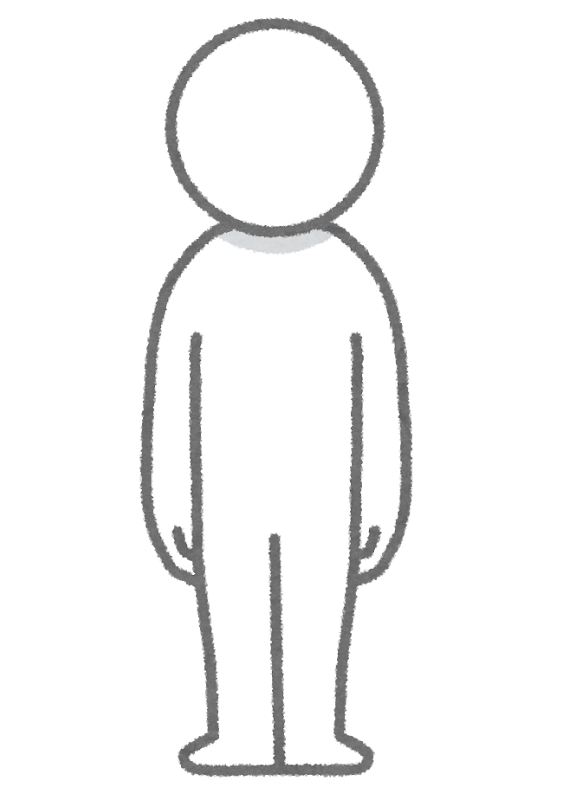
「【全員対象】wp-config.phpを修正」、「【全員対象】ConoHa サーバのデータベース(DB)を修正」を実行して、WordPressにログインしたけど画像が正常に表示されない…
PHPファイルのコードを修正して、WordPressにログインしたのに画像が表示されないという方はいませんか?
ご安心ください!これについても対処法を解説しているので、参考にしてください。
SiteGuardプラグインを無効にし、ログインすると解決することが出来ます。それでは、その手順を解説します。
まずは、ConoHa サーバのファイルマネージャーにアクセスします。
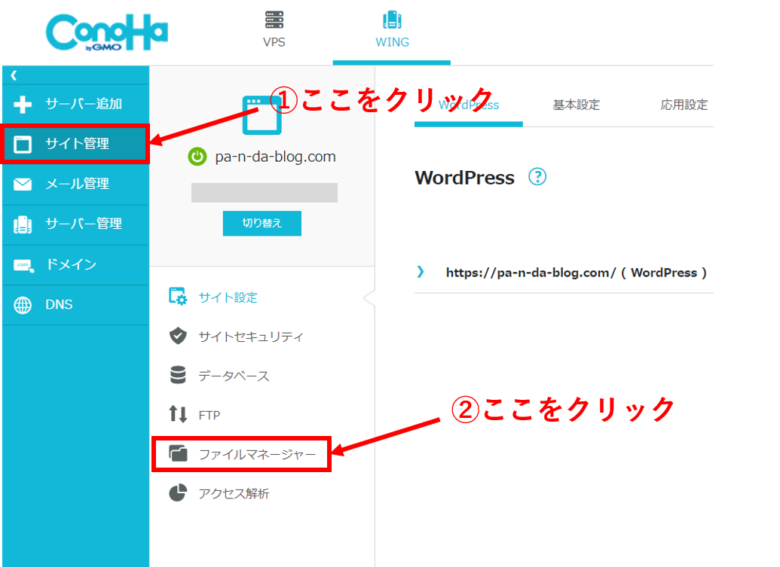
次に、SiteGuardプラグインを無効にするので「siteguard」を右クリックして「削除」をクリックしてください。(削除が不安な方は必ずバックアップを取ることをおすすめします。)
これで、WordPressにログインすると正常に画像が表示されるようになります。
【まとめ】ConoHa サーバに反映された変更内容を修正すると元に戻る

「WordPressのURLを変更してログインできない」問題は解決しましたか?
この記事では、「WordPressのURLを変更してログインできないときの対処法」ついて解説しました。
最後になりますが、私の体験談やみなさんの疑問に対して、できる限り分かりやすく記載したつもりです。ですが、もしここに関してもっと詳しく教えて欲しいときなどは、遠慮なく、お問い合わせ、コメント、Twitterにてご連絡ください。
最後までお読みいただきありがとうございました。